Custom Fonts
To use custom fonts, go to your theme settings and navigate to Typography. Enable Custom Font there. This will hide the font fields in the theme settings, but you can still adjust the size and line height from the theme settings.
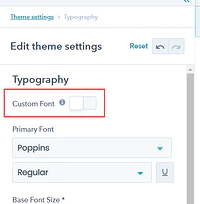
Next, go to the Design Manager. To find it, navigate to Marketing > Files and Templates > Design Tools in the top navigation bar.
Locate the SR folder and click on it. Next, right-click the SR folder and add a new folder named fonts.
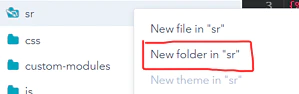
To add your font files, right-click the fonts folder and select Upload file in 'fonts' Then, upload all of your font files into the folder.
In this example, we are using Adobe Text Pro and we have three different fonts we want to use, so it should look something like this.
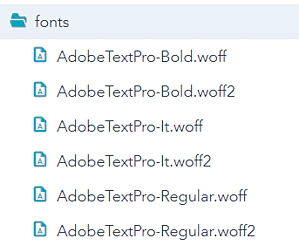
To begin, search for _fonts.css and click on it.
Next, add the following code to the top of the CSS file, replacing the font details with your own. This will ensure that your fonts work across all old and new browsers, including WOFF and WOFF2 formats.
In the example below, you can see that we repeated font-family: "Adobe Text Pro" for all fonts, but the font-weight and font-style are different.
Remember to replace AdobeTextPro-Regular.woff2 and AdobeTextPro-Regular.woff with the names of your font files.
@font-face {
font-family: "Adobe Text Pro";
font-weight: 400;
font-style: normal;
src:
url("{{ get_asset_url('../fonts/adobe-text-pro.woff2') }}") format('woff2'),
url("{{ get_asset_url('../fonts/adobe-text-pro.woff') }}") format('woff');
font-display: swap;
}
@font-face {
font-family: "Adobe Text Pro";
font-weight: 400;
font-style: italic;
src:
url("{{ get_asset_url('../fonts/adobe-text-pro-italic.woff2') }}") format('woff2'),
url("{{ get_asset_url('../fonts/adobe-text-pro-italic.woff') }}") format('woff');
font-display: swap;
}
@font-face {
font-family: "Adobe Text Pro";
font-weight: 600;
font-style: normal;
src:
url("{{ get_asset_url('../fonts/adobe-text-pro-bold.woff2') }}") format('woff2'),
url("{{ get_asset_url('../fonts/adobe-text-pro-bold.woff') }}") format('woff');
font-display: swap;
}
To add your font to the font-family rule for the body, h1, h2, h3, etc., simply include your font name. If you have multiple custom fonts, feel free to use any of them for each style.
body {
font-family: "Adobe Text Pro";
}
h1,
.h1 {
font-family: "Adobe Text Pro";
}
h2,
.h2 {
font-family: "Adobe Text Pro";
}
h3,
.h3 {
font-family: "Adobe Text Pro";
}
h4,
.h4 {
font-family: "Adobe Text Pro";
}
h5,
.h5 {
font-family: "Adobe Text Pro";
}
h6,
.h6 {
font-family: "Adobe Text Pro";
}
.display-1 {
font-family: "Adobe Text Pro";
}
.display-2 {
font-family: "Adobe Text Pro";
}
.display-3 {
font-family: "Adobe Text Pro";
}
.display-4 {
font-family: "Adobe Text Pro";
}
.lead,
.large {
font-family: "Adobe Text Pro";
}
blockquote {
font-family: "Adobe Text Pro";
}
.btn,
.btn-wrapper.cta_button,
.btn-wrapper.cta-button,
.btn-wrapperinput[type="submit"],
.btn-wrapperinput[type="button"],
input[type="submit"],
input[type="button"] {
font-family: "Adobe Text Pro";
}
.navbar.navbar-nav.dropdown.dropdown-item,
.navbar.navbar-nav.nav-link,
.btn-wrapper.btn-primary-wrapper.d-xl-inlinea,
.no-button.header__menu-link,
.header__menu-link {
font-family: "Adobe Text Pro";
}